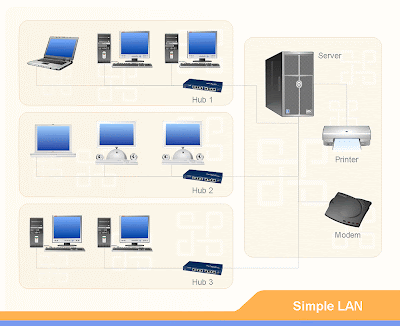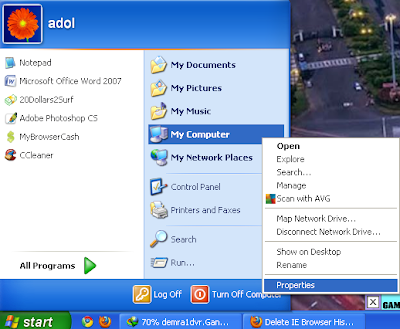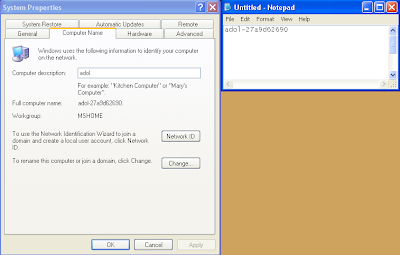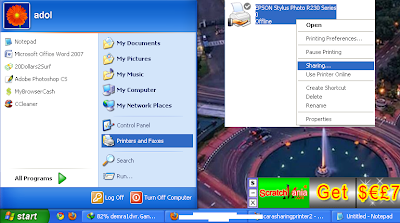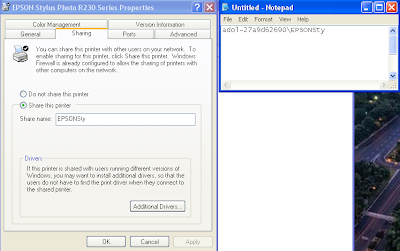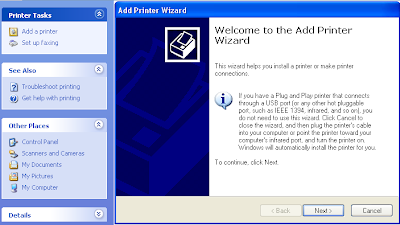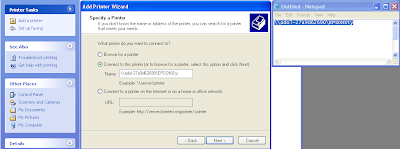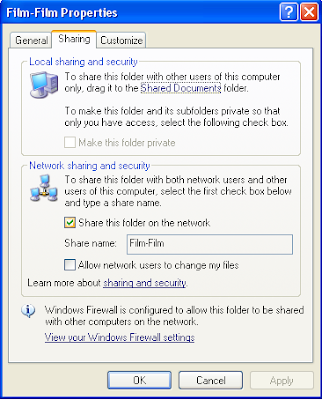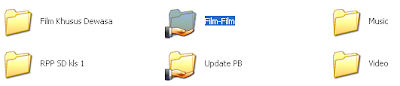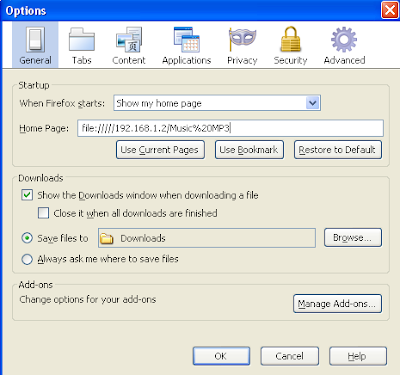Cara share Printer dan sharing folder dengan mudah
Menulis sebelum lupa. Ada beberapa cara yang dapat dipakai untuk
membuat 1 printer agar dapat digunakan untuk beberapa komputer. Ada yang
menggunakan jaringan LAN, switch printer, atau manual (pindah printer
kalau ingin dipakai).
Untuk membuat Printer Sharing ini, salah 1 komputer harus sudah terinstal driver printernya. Katakanlah komputer yang sudah ada drivernya tersebut adalah komputer "server". Topologinya seperti gambar di bawah ini {gambar di ambil dari google}.
Langkah pertama yg harus dilakukan adalah:
Setting pengaturan pada komputer "server".
Klik "My Computer" > Properties (untuk melihat nama komputer kita).
Copy tulisan yg tertera pada "Full Computer name" pada notepad.
Masih di Komputer "server".
Klik "Printer and Faxes" > klik kanan pada Printer yg ingin kita sharing. Kemudian klik Sharing.
Pilih Option "Share this Printer".
Copy tulisan yg tertera pada "Share name" ke notepad yg tadi (gabung dengan tulisan komputer name) dengan menambahkan tanda "\"
Simpan tulisan yg di notepad tadi ke Flashdisk.
Sampai disini settingan pada komputer server selesai.
Kemudian lanjut setting ke komputer client.
Klik "Start" > Printer and Faxes > Add Printer > A Network Printer > Next
Pilih "Connect to this Printer" kemudian Paste kan tulisan yg di notepad tadi dengan menambahkan tanda "\\"
Kemudian klik "Next" dan Yes. Selesai.
Untuk membuat Printer Sharing ini, salah 1 komputer harus sudah terinstal driver printernya. Katakanlah komputer yang sudah ada drivernya tersebut adalah komputer "server". Topologinya seperti gambar di bawah ini {gambar di ambil dari google}.
Langkah pertama yg harus dilakukan adalah:
Setting pengaturan pada komputer "server".
Klik "My Computer" > Properties (untuk melihat nama komputer kita).
Copy tulisan yg tertera pada "Full Computer name" pada notepad.
Masih di Komputer "server".
Klik "Printer and Faxes" > klik kanan pada Printer yg ingin kita sharing. Kemudian klik Sharing.
Pilih Option "Share this Printer".
Copy tulisan yg tertera pada "Share name" ke notepad yg tadi (gabung dengan tulisan komputer name) dengan menambahkan tanda "\"
Simpan tulisan yg di notepad tadi ke Flashdisk.
Sampai disini settingan pada komputer server selesai.
Kemudian lanjut setting ke komputer client.
Klik "Start" > Printer and Faxes > Add Printer > A Network Printer > Next
Pilih "Connect to this Printer" kemudian Paste kan tulisan yg di notepad tadi dengan menambahkan tanda "\\"
Kemudian klik "Next" dan Yes. Selesai.
Membuat shortcut my computer dan documents di firefox
Sharing folder berguna buat membagi-bagi file/isi dari komputer Pribadi kita ke komputer lain dalam 1 jaringan LAN/Warnet.
Cara sharing folder:
Klik kanan pada folder yang akan di sharing.
Centang kotak “Share this folder on the network” kemudian “Ok”
Jika sudah ada gambar “tangan”nya, berarti folder tersebut sudah disharing.
Cara membuat shortcut file yang disharing di Mozilla Firefox.
Di address bar/Navigation Toolbar ketik file://///192.168.1.2/Music MP3 {192.168.1.2 adalah alamat IP komputer yg disharing | Music MP3 adalah nama file yg di sharing} dan tanda”/” harus dipakai.
Kemudian tinggal copy paste alamat URL { Navigation Toolbar} tadi ke HOMEPAGE firefox. Jadi ketika user memanggil firefox, langsung terlihat isi dari komputer yg kita sharing.
Contoh di net saya, yg saya sharing adalah Film-Film. Berharap user akan berlama-lama di net sambil menonton film…hehe
Cara ini sangat berguna buat warnet, terutama untuk update game point blank {tiap hari selasa}. Jadi tidak perlu susah-susah mengcopy file update’an PB dari komputer server {yg memakai IDM} ke Flashdisk atau update langsung dari game PB nya di client {yg membuat jenuh player}.
Awalnya sih saya pengen nyari aplikasi firefox buat nampil’in file yg disharing sebagai homepage {firefox} di client dengan tampilan “Thumbnail” agar lebih cantik lagi tampilannya. Karena aplikasi tersebut tidak ketemu, jadinya apa adanya seperti ini aja. Tapi cara ini sudah sangat-sangat membantu, jadi ketika komputer client ada masalah {install ulang} tidak perlu lagi Flashdisk dengan ukuran besar untuk menginstal aplikasi-aplikasi di tiap client. Cukup sharing kumpulan software/aplikasi kita dari komputer server kemudian tinggal install di masing-masing komputer client.
Cara sharing folder:
Klik kanan pada folder yang akan di sharing.
Centang kotak “Share this folder on the network” kemudian “Ok”
Jika sudah ada gambar “tangan”nya, berarti folder tersebut sudah disharing.
Cara membuat shortcut file yang disharing di Mozilla Firefox.
Di address bar/Navigation Toolbar ketik file://///192.168.1.2/Music MP3 {192.168.1.2 adalah alamat IP komputer yg disharing | Music MP3 adalah nama file yg di sharing} dan tanda”/” harus dipakai.
Kemudian tinggal copy paste alamat URL { Navigation Toolbar} tadi ke HOMEPAGE firefox. Jadi ketika user memanggil firefox, langsung terlihat isi dari komputer yg kita sharing.
Contoh di net saya, yg saya sharing adalah Film-Film. Berharap user akan berlama-lama di net sambil menonton film…hehe
Cara ini sangat berguna buat warnet, terutama untuk update game point blank {tiap hari selasa}. Jadi tidak perlu susah-susah mengcopy file update’an PB dari komputer server {yg memakai IDM} ke Flashdisk atau update langsung dari game PB nya di client {yg membuat jenuh player}.
Awalnya sih saya pengen nyari aplikasi firefox buat nampil’in file yg disharing sebagai homepage {firefox} di client dengan tampilan “Thumbnail” agar lebih cantik lagi tampilannya. Karena aplikasi tersebut tidak ketemu, jadinya apa adanya seperti ini aja. Tapi cara ini sudah sangat-sangat membantu, jadi ketika komputer client ada masalah {install ulang} tidak perlu lagi Flashdisk dengan ukuran besar untuk menginstal aplikasi-aplikasi di tiap client. Cukup sharing kumpulan software/aplikasi kita dari komputer server kemudian tinggal install di masing-masing komputer client.


 " title="Widget neour_kholisah
" />http://mesinpencetakuangg.blogspot.com
" title="Widget neour_kholisah
" />http://mesinpencetakuangg.blogspot.com